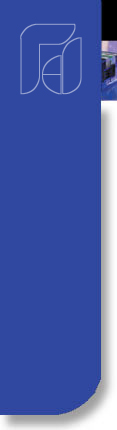


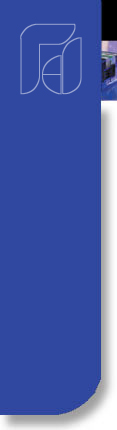


Sample Screens & Description
Orion Manual Rev1.7.5 06-04-2006.pdf [1.1MB] Back to Main Orion Screen
![]()
The Orion runtime menu system provides a familiar, easy to use interface while reducing screen "clutter" by eliminating extra buttons required for navigation. Each series of interface screens will have their own series of menus specifically focused on the tasks for the specific screen.





Setup Menu - Configure Number of Controls - This screen allows the user to select the total number of controllers connected to the Orion RS485 link. The first address programmed at the controller must start at "1" for Orion to work properly. A maximum of 20 controllers can be entered on this screen.

Setup Menu - Configure Controller Type and Tag Names - The controller tag name screen allows the user to select a control type for each drop on the Orion network. Controller tag name, alarm messages, engineering units and decimal position are completely configurable by pressing each field. A totalizer is supplied for each loop by clicking on the "Totalizer" checkbox and selecting Mins or Hrs for the rate of totalization. Channels will automatically be added to the Orion runtime for running, daily, weekly and monthly totals for the specific loop and the totalizer view for the loop will be enabled.

Configure Orion Customer Name/Address - The customize Name\Address screen provides the user with the ability to enter company name, address and phone information for the Orion runtime. This information is displayed each time the Orion runtime is started. Press each field to display a pop-up text entry dialog.

Data Views - Single & Dual Loop Views: The single & dual loop view displays the controllers PV, SP and %Out. Pressing the setpoint value displays a numeric keypad so the control setpoint can be changed. The left and right arrow keys on the controller faceplate allow the user to scroll to the next or previous controller connected to the link. The legend at the bottom of the faceplate displays the unique tag name for the controller. During an alarm condition the screen background will turn red to indicate to the user that an alarm exists in the system.


Bargraph view displays PV, SP & %Out bargraphs for each loop connected to the Orion link. Hi\Low bar limits are adjustable for each loop. Pressing the next and previous keys allow the user to scroll forward or backwards through each loop.

The Overview view displays all controllers connected to Orion in one easy to read screen. This screen will "Self Configure" based on the number of controllers specified in the Orion configurator. PV, SP & %Out for each loop is displayed. Pressing on the "Tagname" column selects the controller for setpoint edit. The field at the lower right of the screen provides a means to change the selected controllers setpoint.

Trend Views - the real time trend view displays PV, SP & %Out trends for each loop connected to the Orion link. Trend zero, span and time are adjustable for each trend. Pressing the next and previous keys allow the user to scroll froward or backwards through each control trend. Dragging across the trend provides real time "zoom in" capabilities with multiple zooms. After zooming, clicking on the X or Y-axis will display a menu to zoom back to normal or zoom out one level at a time.


Profile entry screen provides the user with the ability to enter profiles with up to 8 segments per profile. Each segment consists of a ramp and a soak with adjustable time settings for each, in hours and minutes. The left/right arrows provide navigation for next and previous segment entries. Hundreds of profiles can be saved directly to Orion's memory card for later retrieval or download to any profiler attached to the Orion link. Press the segment fields to display a numeric entry box for segment value entries.
Profile plot screen trends the current profile. Both X and Y-axis values will auto-scale to the highest values for each axis with the time axis will plotting the total time in minutes for the complete profile. Dragging across the trend provides real time "zoom in" capabilities with multiple zooms. After zooming, clicking on the X or Y-axis will display a menu to zoom back to normal or zoom out one level at a time.


The profile download screen will download the current profile to any profile controller attached to the Orion link. The bottom status bar will show the currently loaded profile. Profiles must be saved (if edited) before Orion will allow download to any controller. In dual loop profile mode, Orion will download the current profile to control addresses 1 and 2 on the Orion link for dual loop profile operation.
If there are no profiler's attached to the Orion link, the user can not access this screen.

Single Setpoint and/or PID files: create, save, download, etc.
Single Setpoint Recipe screen allows the user to edit setpoint, PID and alarm values for the selected controller. Press each field to enter a value. Separate menu items exist to download only setpoints, tuning or alarm values so all value do not have to be entered if they are not needed for the application.

Tuning values for PB, reset and rate can be adjusted from the Orion interface. Tuning files can be opened, saved and downloaded to any control attached to the Orion link. Press the tuning fields to adjust the desired tuning parameter. Press the "AT" button to enable auto tune on any 300 series single setpoint controller attached to the Orion link. Tuning files can be opened, saved or downloaded directly from the "Edit" menu.

Alarm Views & History
Alarm History View displays all alarms for any daily period for up to one year. Each time an alarm is active in Orion system, the alarm is written to a history file. History filenames are listed as month_day_year. The history alarm grid displays alarm type, date and time for each alarm. The "Open File" button will display an "open" dialog box where the user can select any alarm history file to view.


Data Logging: setup, start, view, export, etc.
Orion will log data to it's plug and play, USB "I-Stick" for a period of 1 year (for 15 controllers or less attached to the link). Current data for each controller is written to the log at a fixed interval of 1-minute (1440 readings per day). If the data logger is left running on a 24-hour basis, a new file will be generated automatically each day at 12:00:00 AM.
The main system data logging screen is used to start or stop the logger and also add a file prefix to the file name. File names are automatically generated using m_d_y_h_m_s format (file prefix is entered before the date/time stamp if the user enters one).
The main logging screen will display the current data file name if system logging is enabled as well as the currently loaded file name (on the bottom status bar) if a historical file is loaded. To start the log, press the "Logging On" button (controller variables must be assigned first by selecting the "Select Points For Logging" menu item). Any time logging is enabled, the "Logging On" button will be green.
The select points for logging screen allows the user to select any point(s) from the system for data logging. "Select All" and "Clear All" buttons provide a quick way to select or deselect all points in the system. Use the checkbox to enable/disable a point for logging. When completed, press the "Accept" key to write the point selection to memory. This is important so the Orion system saves the settings for power-up operation. New settings will not take effect until the "Accept" button is pressed.


The "Plot Historical Data" screen plots the data from the currently opened history file. X and Y axis scales are set to "auto-scale" based on current values for each plot so no user interface is required. Dragging across the trend provides real time "zoom in" capabilities with multiple zooms. After zooming, clicking on the X or Y-axis will display a menu to zoom back to normal or zoom out one level at a time.

Totalization & Averaging Reports
View Average Report provides a text report that displays the average value over time for each channel selected in the "History Plot Channel Setup" screen. Averages are calculated for the period of time selected in the "History Plot Time Setup" screen. The report supplies the average value for each channel over time as well as the combined average for all channels selected.
View Totals Report provides a text report that displays the totaled value over time, from one or Orion's "Running Total" channels. When flow totalizers are enabled in the Orion configurator, channels are automatically added to the system for running, daily, weekly and monthly totals. The totals report operates only on the "Running Total" channel by calculating total between two time values. This report is used to generate flow period reports or "shift" total reports. This report will not operate properly on channels other than the "Running Total" channel that is selected in the "History Plot Channel Setup" screen.

Orion's security model provides an administrator with the tools to add up to 30 users to the system. Each user must have a unique ID, full name and password. 3 levels of users are provided to include operator, supervisor and administrator levels. Specific access rights can be assigned to each user level as well as password aging for each user. Re-authentication is provided (if enabled) for any parameters that will change a control parameter which could upset the process (i.e. setpoint, tuning, etc.). Re-authentication requires that the logged in user must log in again before the process value (at the controller) will actually be changed. This feature is provided for extra security. The following example will make re-authentication clearer:
A supervisor logs on the system. The supervisor then steps away from the system to take a phone call but does not log out before leaving. If another user tries to change the control setpoint on any loop the system will require another login (by an authorized user for that level) before the control setpoint is actually changed. This provides an extra level of protection to make the system more "tamper proof".


Product Brochure & Manual
Orion Manual Rev1.7.5 06-04-2006.pdf [1.1MB]
OrionView PC Software Download
Orion DataView Installer 1.0.zip [9.9MB]
OrionView Data File PC Viewer Features.htm
Orion Flow Totalization Features.htm
Future Design Controls 888.751.5444 csr@futuredesigncontrols.com